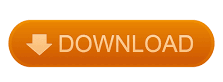
You probably want to choose the right side - Apple has little videos that show you what the current effects are if this gets confusing.

Step 2: There is a dropdown immediately below that selection that allows you to set the secondary click to the right or left side of the mouse. Make sure you are in the Point & Click tab and look for an option that says Secondary Click. For the average Apple mouse, this should open up a window with two tabs.

Step 1: Head to System Preferences in the menu bar, and then select Mouse. These are found in a different menu than the trackpad settings, so follow these steps: You can customize your mouse to respond a certain way to match your past habits instead if you prefer. Try using this option for a little while and see what you think. We know that this sounds a little weird, but some people actually prefer this approach. The Control key, when held down, switches the mouse to right-click mode. This is usually the default method of right-clicking with an Apple mouse. Like with the trackpad, just press the Control key, and then click your mouse with one finger. If you’re a little bewildered by the Apple mouse rules, don’t worry! There are customization options to set the mouse how you prefer it. Like the trackpad, the Apple mouse isn’t clearly divided into separate click zones and sometimes doesn’t support right-clicking out of the box, which can be frustrating. It can never fully take the place of a right-click function, but we suggest you look at its features to see if you can use it to supplement other activities and make your work easier. However, Apple prefers to reserve the Force Click for other features, like previews and editing options. That includes a Force Click, which happens when you press down firmly with one finger, and this may seem like a natural option for right-clicking. This allows you to open new options based on how hard you press on the trackpad. Note: Newer Macs from 2015 or afterward use what Apple calls the “Force Touch” trackpad.
Right click mac on windows free#
However, feel free to experiment with all options to see which one you like the most. We’re fans of the two-finger approach, which is easy to learn and avoids those problematic times when you accidentally brush against the bottom of the trackpad to start a random right-click. Step 3: You should see an option for tapping on the trackpad with two fingers, or tapping on the right/left lower sides to start a right-click. Then choose the dropdown menu and take a look at your options. Step 2: Look for Secondary click, and make sure that it is selected. Select it and may sure that you are in the Point & Click tab. This time, look for Trackpad, which should be right by the Mouse option. Step 1: Head over to our friend System Preferences, which should be in your menu bar. If it isn’t working, you’ll probably need to do some adjusting in System Preferences, which we explain below. Once clicked, it should bring up your right-click options immediately, regardless of where on the trackpad you click. It works with other fingers, but this combination is the most accurate and consistent. With your index finger resting on the center of the trackpad, click down with your middle finger.
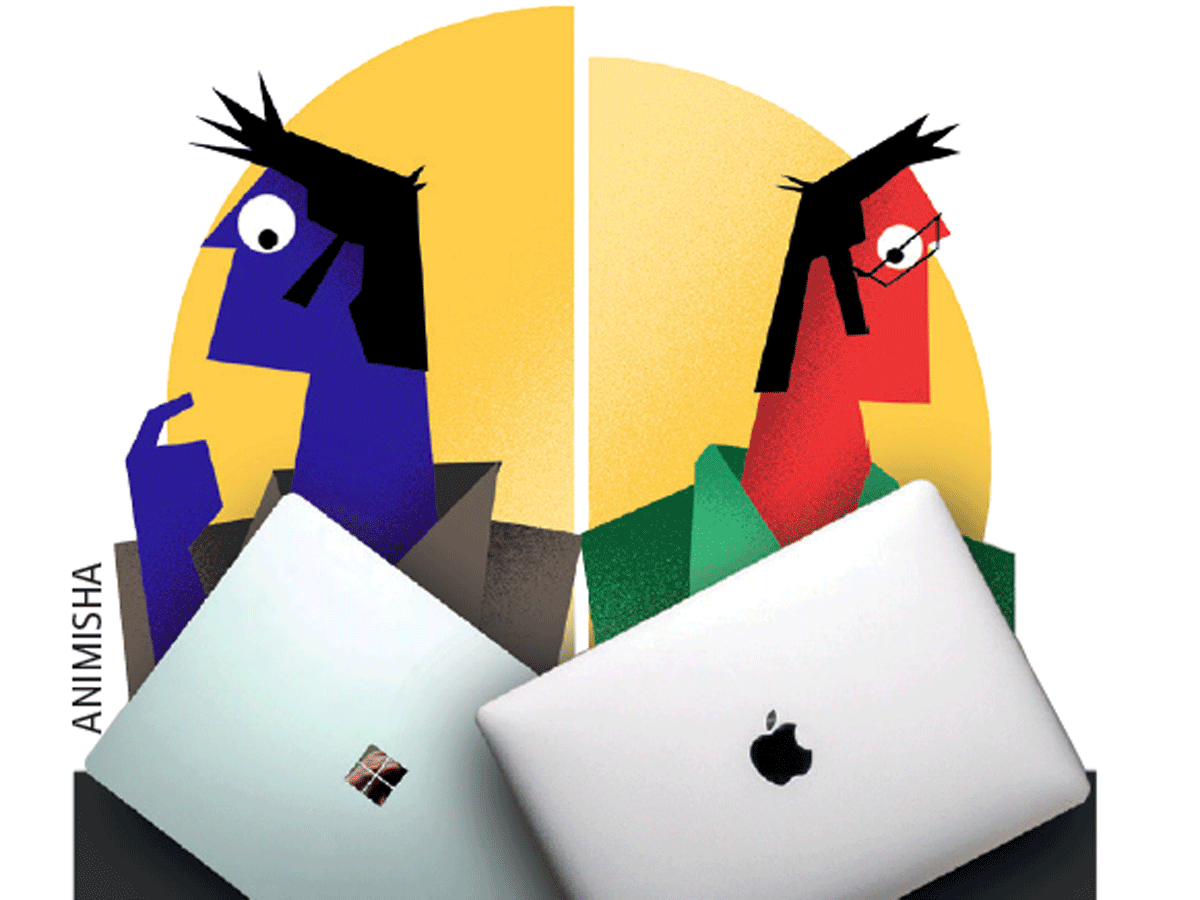
Because there are no individual buttons on a MacBook trackpad, you’ll need to perform a two-finger click to access right-click functionality. Next is the one MacBook users use most, due to its ease of access. The control key can be found on the bottom left corner of the MacBook keyboard, sandwiched between the function and option keys.Īs long as it’s held down, the control key switches the trackpad to right-click mode, so just keep your finger pressed to keep right-clicking. Just press the Control key, and tap or click anywhere on the trackpad. The first option is the easiest to use, especially if you’re coming from Windows. All of these techniques also work for Apple’s Magic Trackpad, which is nearly identical to the MacBook version. What’s worse, sometimes the rules change for newer MacBooks.įortunately, there are a few easy ways to right-click no matter your preferences. The multi-touch trackpad is sensitive, but it doesn’t include any obvious tells or buttons for left/right-clicking, which can confuse Mac newbies. Let’s start with the most common (and confusing) method of clicking: The MacBook’s trackpad.
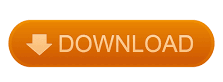

 0 kommentar(er)
0 kommentar(er)
